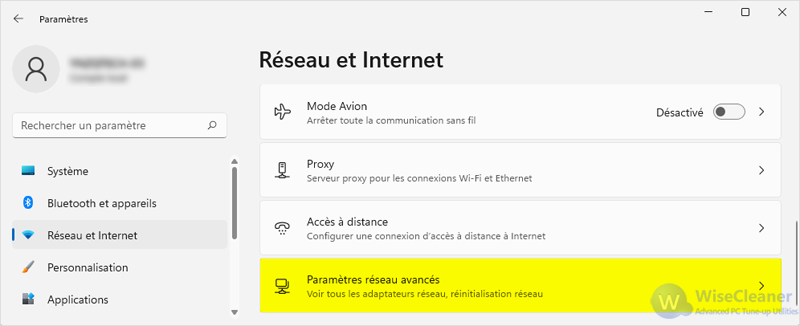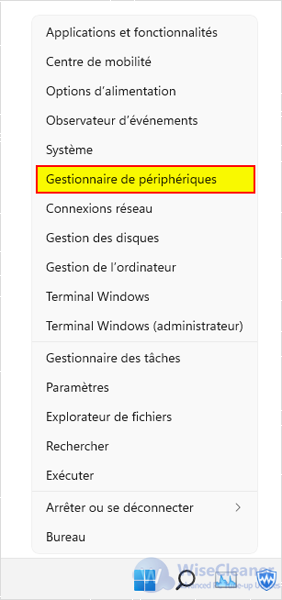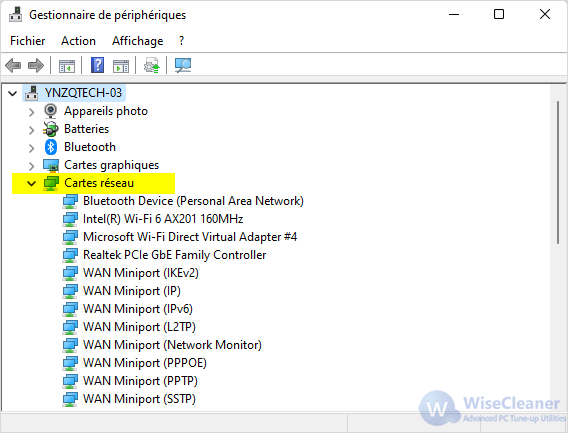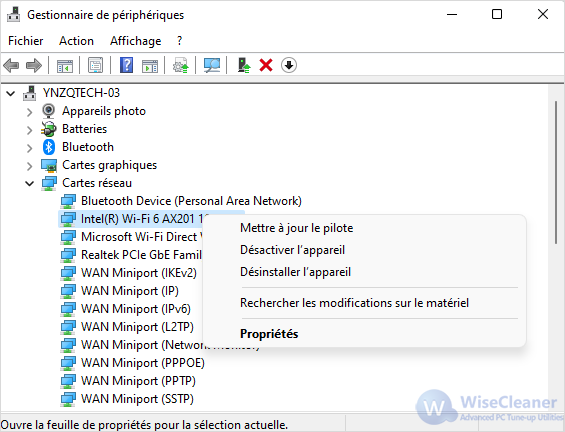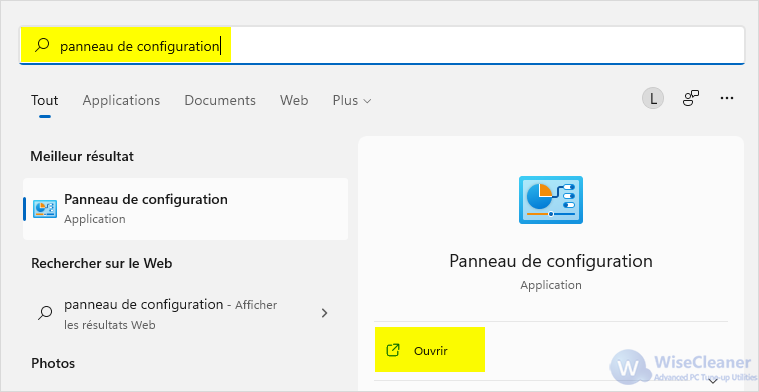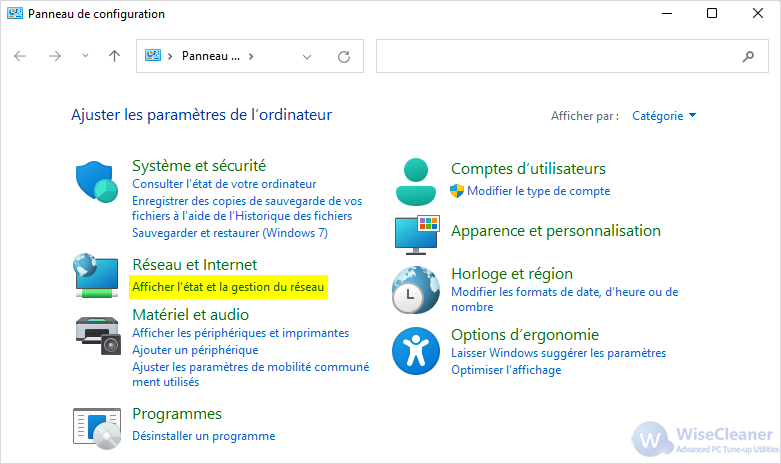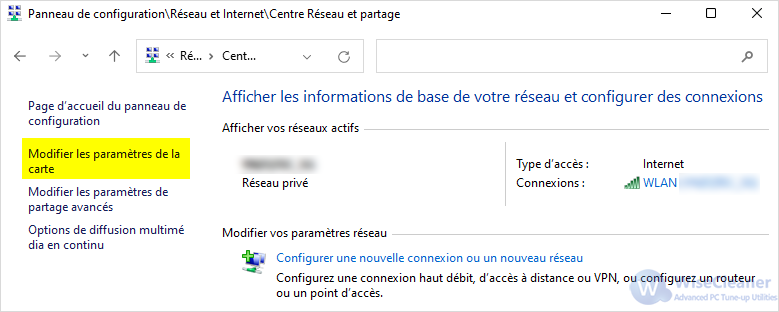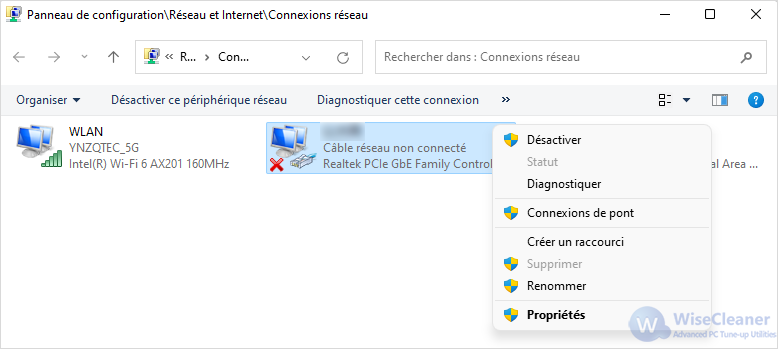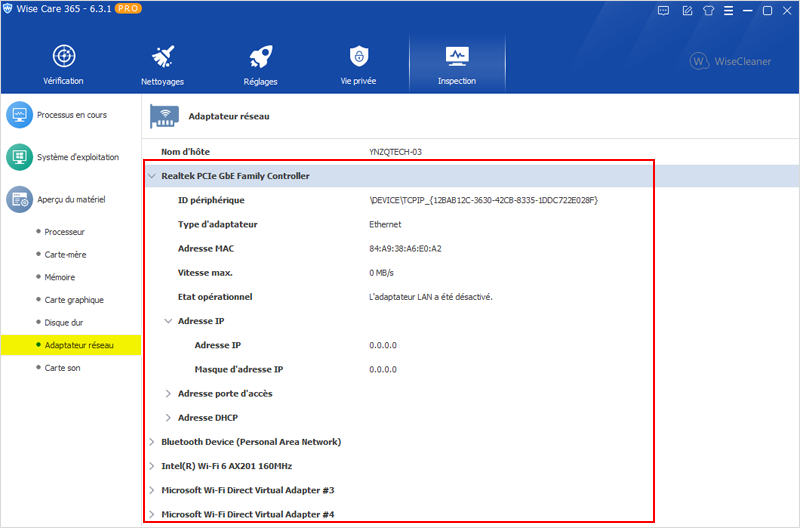Accueil >
Savoir-faire > Comment trouver mes informations d'adaptateurs réseau sur Windows 11
Comment trouver mes informations d'adaptateurs réseau sur Windows 11
Nous utilisons tous l'Internet dans notre travail quotidien et nos études. Lorsqu'il y a un problème avec le réseau de l'ordinateur, nous vérifions souvent les informations pertinentes de l'adaptateur réseau pour faire des modifications. Beaucoup de gens ne savent pas où se trouve leur adaptateur réseau. Cet article vous explique comment vérifier les détails de l'adaptateur réseau de l'ordinateur en utilisant 4 méthodes différentes.
Méthode 1. Afficher l'état des Adaptateurs Réseau dans Connexion Réseau
Étape 1. Appuyez sur
Win+i pour ouvrir les paramètres de Windows.
Étape 2. Cliquez sur
Réseau et Internet, puis sélectionnez
Paramètres réseau avancés en bas de la page.
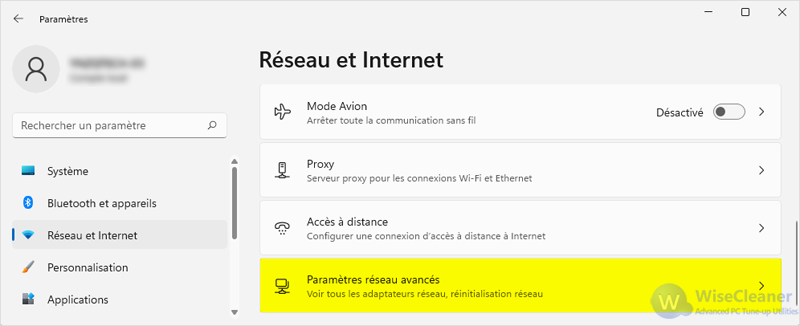 Étape 3.
Étape 3. La liste ci-dessous présente les adaptateurs réseau utilisés par le PC. Vous pouvez choisir de désactiver ou d'activer un adaptateur.
Étape 4. Cliquez sur un adaptateur réseau pour afficher les informations correspondantes.
Méthode 2. Vérifiez l'État des Adaptateurs Réseau dans le Gestionnaire de périphériques.
Étape 1. Appuyez sur
Windows+X pour ouvrir le
Menu Utilisateurs Expérimentés (ou cliquez avec le bouton droit sur l'icône de démarrage de Windows), puis sélectionnez
Gestionnaire de périphériques.
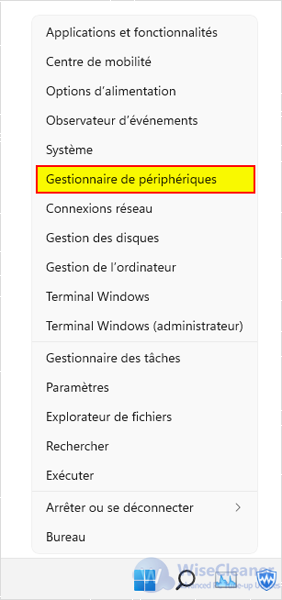 Étape 2.
Étape 2. Trouvez et cliquez sur
Cartes réseau dans le Gestionnaire de périphériques, puis vous verrez toutes les cartes réseau utilisées par l'ordinateur.
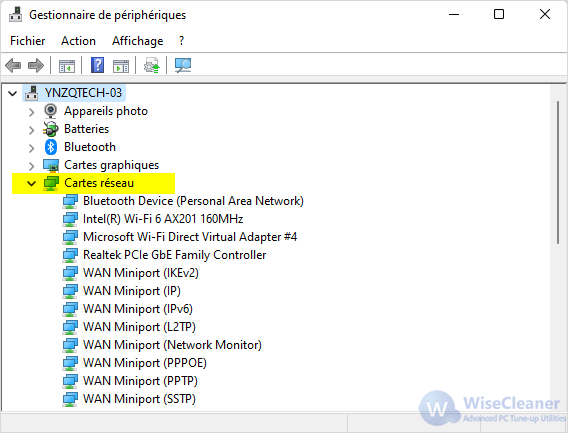 Étape 3.
Étape 3. Cliquez avec le bouton droit sur un adaptateur réseau, et nous pouvons mettre à jour, désactiver, désinstaller et afficher les informations relatives à l'adaptateur.
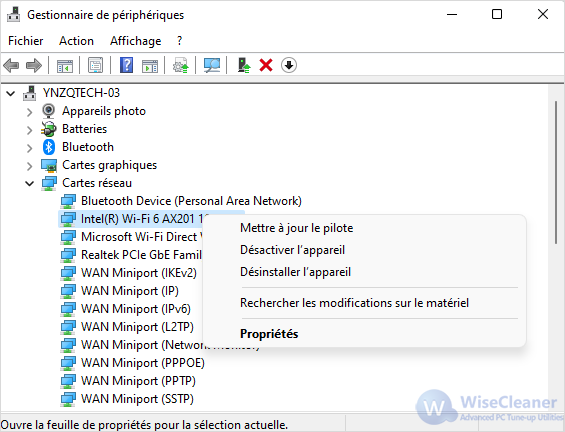
Method 3. Review Network Adapters Status in Control Panel
Étape 1. Appuyez sur
Win+s pour ouvrir la fenêtre de recherche.
Étape 2. Tapez control ou control panel dans la boîte de recherche, puis cliquez sur Panneau de configuration.
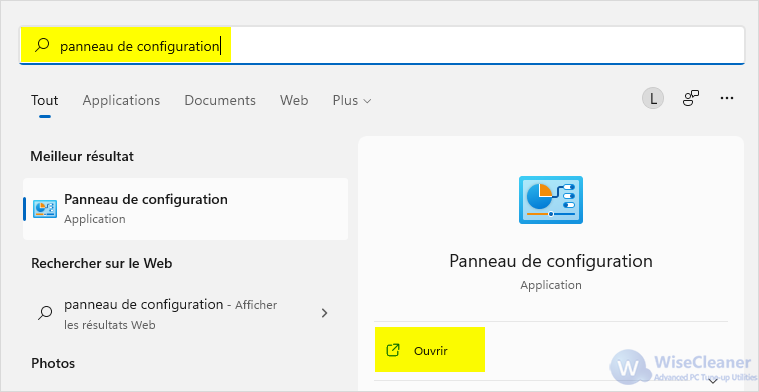 Étape 3.
Étape 3. Dans le Panneau de configuration, cliquez sur
Afficher l'état et la gestion du réseau sous le Réseau et Internet.
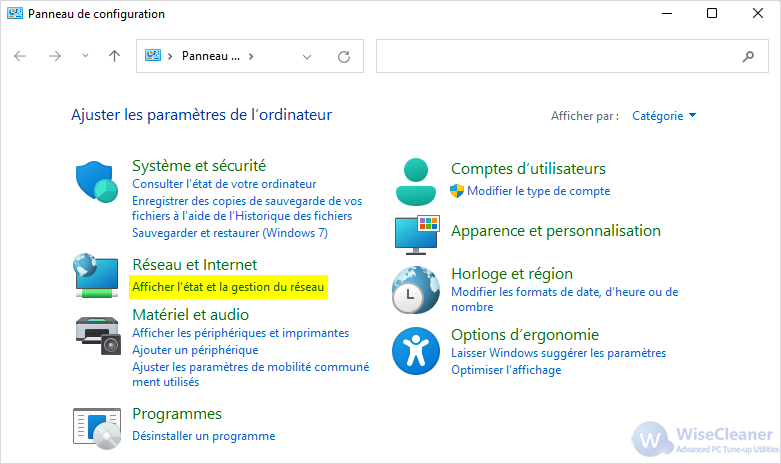 Étape 4.
Étape 4. Cliquez sur
Modifier les paramètres de la carte dans la partie gauche de la fenêtre.
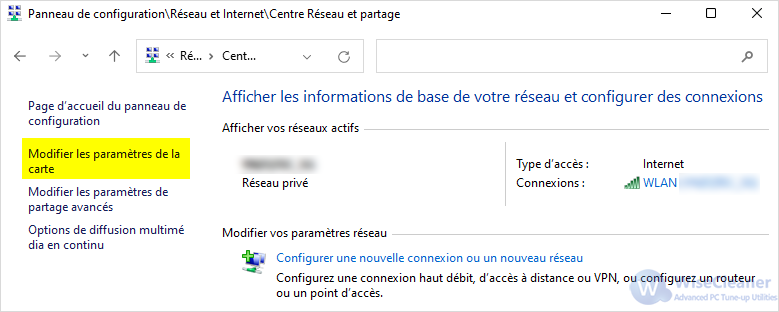 Étape 5.
Étape 5. Vous verrez alors tous les adaptateurs réseau installés. Cliquez avec le bouton droit sur un adaptateur, et vous pouvez sélectionner Désactiver, Diagnostiquer, Renommer, ou afficher les Propriétés de l'adaptateur réseau.
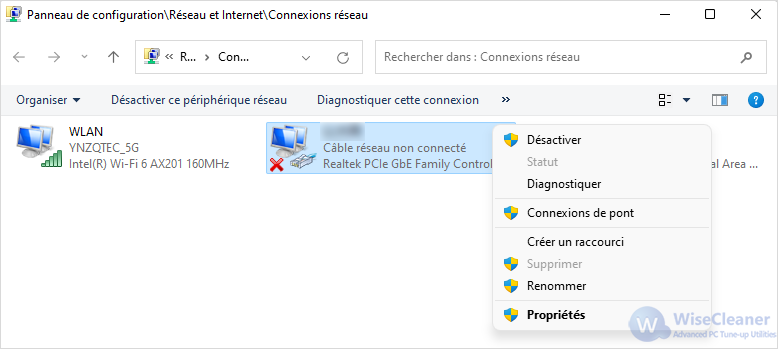
Méthode 4. Vérifiez les Détails de l'Adaptateur Réseau dans Wise Care 365
Étape 1. Téléchargez et installez la dernière version de Wise Care 365.
https://www.wisecleaner.com/wise-care-365.html Étape 2. Exécutez Wise Care 365, et passez à
Inspection > Aperçu du matériel > Adaptateur réseau.
L'adaptateur réseau utilisé par l'ordinateur est affiché sur le côté droit de la fenêtre, et chaque adaptateur réseau comporte des informations détaillées.
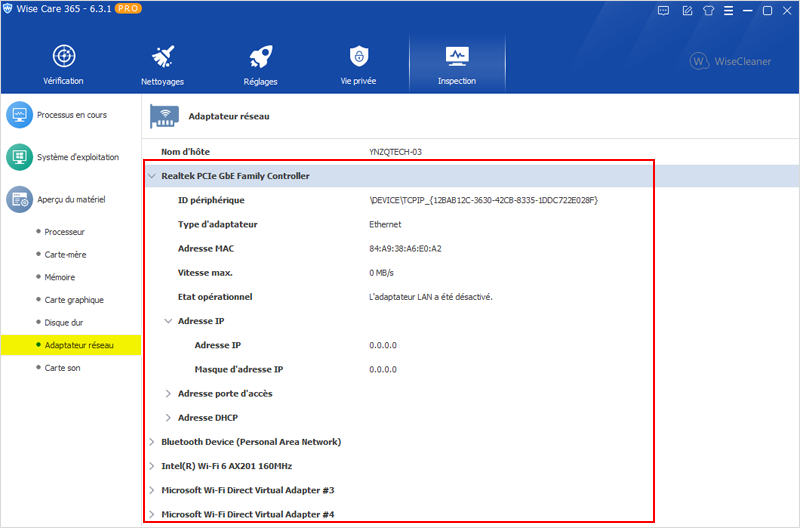
Ce sont les quatre façons de vérifier la carte réseau de votre ordinateur. Laquelle préférez-vous ?