WiseCleaner Savoir-faire
Rencontrez des problèmes informatiques difficiles ?
Tout sur la maintenance et l'optimisation de votre système Windows.
Apr 14, 2023
Certains utilisateurs rencontreront la situation suivante : Je reçois l'erreur 0x80190001 lorsqu'il s'agit d'un compte Microsoft.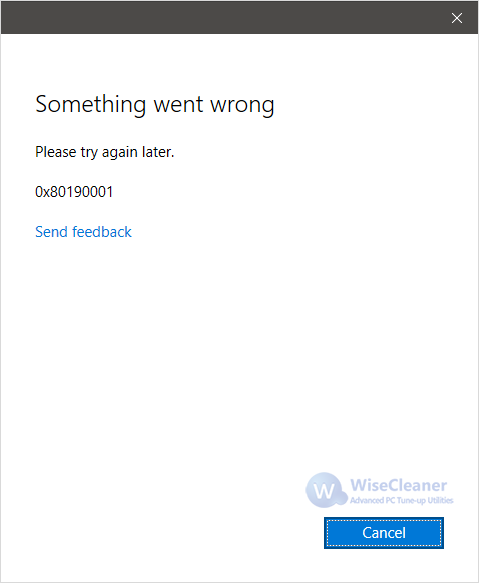
La raison pour laquelle Windows 11 présente une telle erreur est initialement considérée comme étant due à un problème avec la connexion réseau de Windows, ou à un problème avec les paramètres réseau actuels du système, mais l'existence de bogues dans le système même de Windows 11 ne peut bien sûr pas être exclue. En général, cette erreur entraîne des problèmes tels que l'impossibilité pour les comptes d'utilisateurs de se connecter, l'impossibilité pour la boutique Windows d'afficher du contenu, l'impossibilité de synchroniser ou de vérifier les comptes personnels et d'autres problèmes connexes.
Cet article vous montrera comment corriger l'erreur 0x80190001. Jetons un coup d'œil aux correctifs spécifiques ci-dessous.
Pour corriger l'erreur 0x80190001, il est nécessaire de modifier les paramètres du système d'exploitation. Comme ces étapes concernent des parties particulièrement sensibles du système d'exploitation, il est préférable de s'assurer que vous disposez d'une sauvegarde de vos données et de créer un point de récupération avant d'effectuer toute modification. Ainsi, en cas de problème avec votre ordinateur, vous serez en mesure de le restaurer dans sa dernière configuration fonctionnelle connue.
Étape 1 : Téléchargez et installez Wise Care 365.
Étape 2 : Cliquez sur le Menu dans le coin droit de la fenêtre principale et sélectionnez Sauvegarde dans la liste.
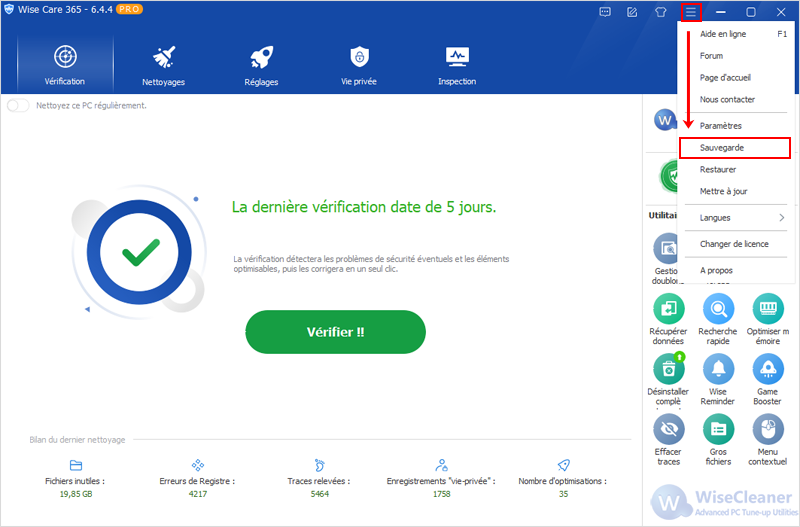
Étape 3 : La fenêtre suivante s'affiche alors. Vous pouvez créer un point de restauration du système et une sauvegarde totale du registre.
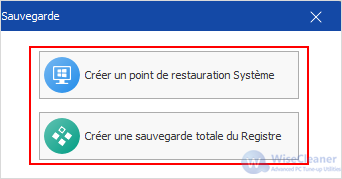
Une fois la sauvegarde terminée, quels que soient les problèmes rencontrés, vous pouvez rapidement restaurer les données à partir du fichier de sauvegarde.
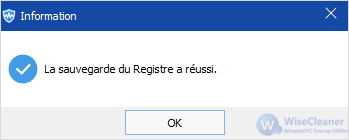
ATTENTION : Si des proxys (logiciels tels que VPN, etc.) ou des accélérateurs de jeu, etc. sont actuellement utilisés sur votre système, commencez par les désactiver.
Étape 1 : Ouvrez Windows Powershell (admini)
Cliquez avec le bouton droit sur le bouton Démarrer ou utilisez le raccourci clavier Win+X, puis sélectionnez Windows Powershell (Admini).
NOTE : Windows Powershell doit être exécuté en tant qu'administrateur.
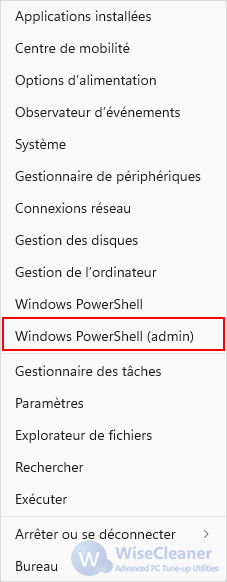
Étape 2 : Saisissez la commande netsh winsock reset dans la boîte de commande et appuyez sur Entrée.
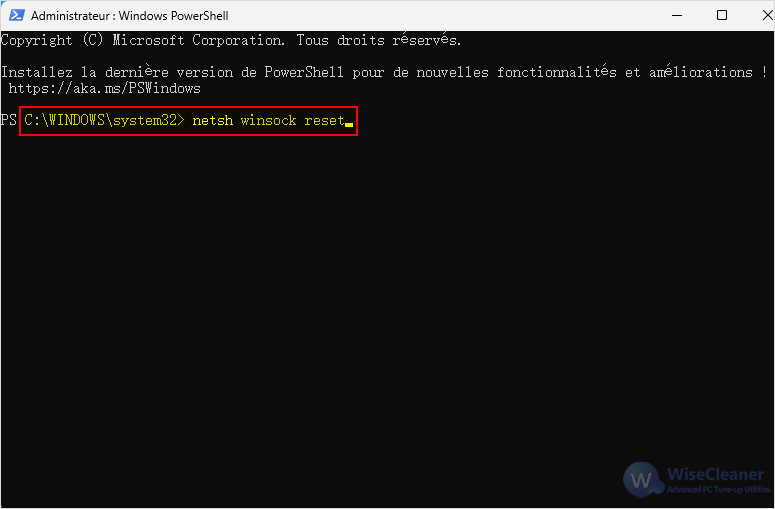
Étape 3 : Continuez à taper la commande netsh int ip reset dans la boîte de commande et appuyez sur Entrée.
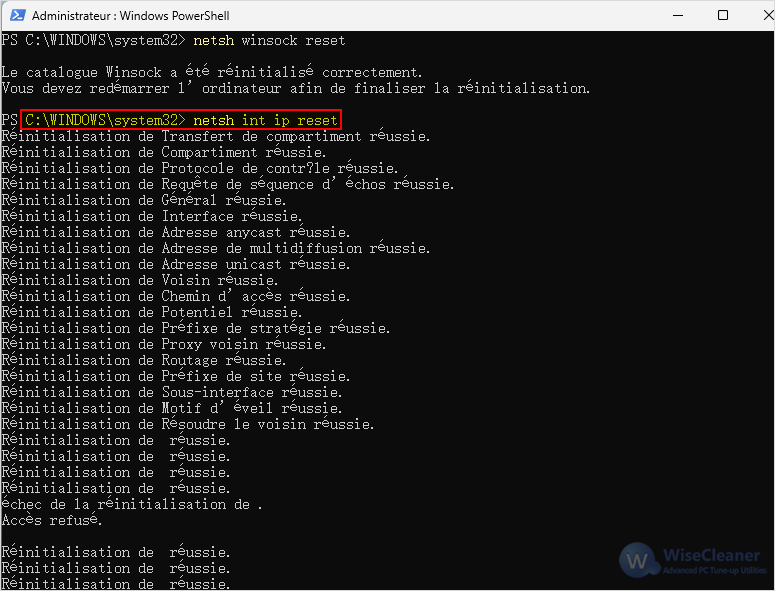
Étape 4 : Continuez à taper la commande ipconfig /release dans la boîte de commande et appuyez sur Entrée.
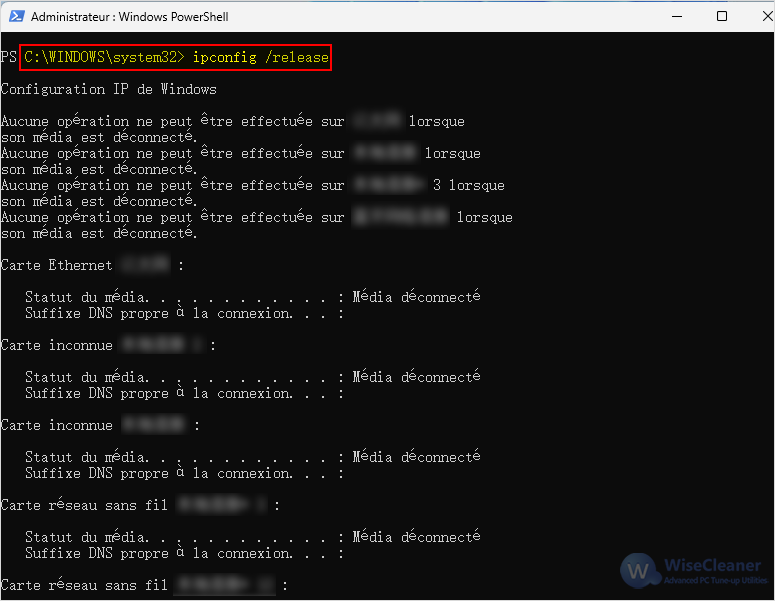
Étape 5 : Continuez à taper la commande ipconfig /renew dans la boîte de commande et appuyez sur Entrée.
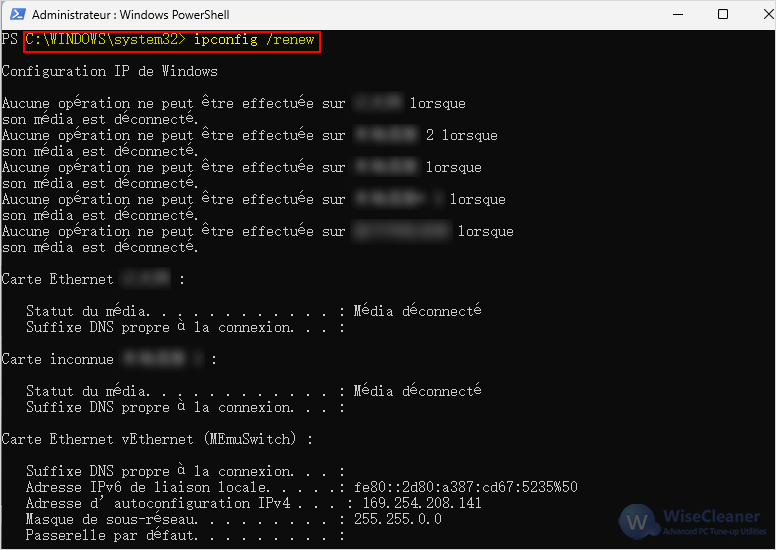
Étape 6 : Continuez à taper la commande ipconfig /flushdns dans la boîte de commande et appuyez sur Entrée.
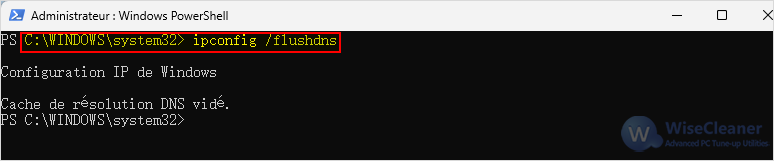
Étape 7 : Continuez à taper la commande ipconfig /registerdns dans la boîte de commande et appuyez sur Entrée.
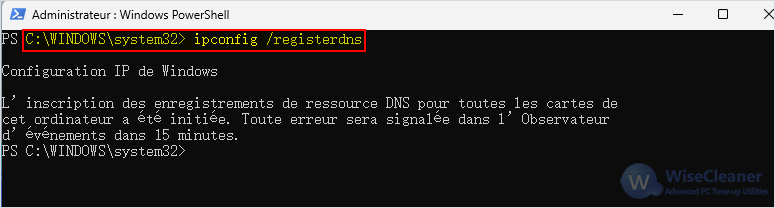
Étape 8 : Continuez à taper la commande inetcpl.cpl dans la boîte de commande et appuyez sur Entrée pour ouvrir la fenêtre de Propriétés de : Internet.
Étape 9 : Restaurer les paramètres avancés
Dans la fenêtre de Propriétés de : Internet, passez à l’onglet d’Avancé et cliquez sur le bouton Rétablir les paramètres avancés.
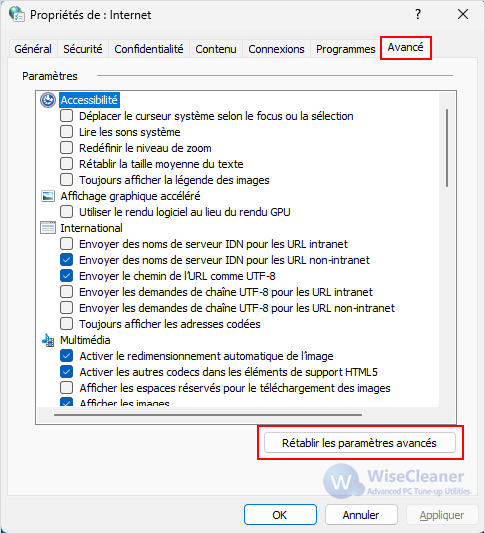
Étape 10 : Restaurer les paramètres avancés
Dans les Paramètres de l’onglet d’Avancés, cochez les options suivantes dans l'ordre TLS 1.0 > Utiliser TLS 1.1 > Utiliser TLS 1.2 > Utiliser TLS 1.3. Après avoir coché les quatre options, cliquez sur OK ci-dessous, puis cliquez sur le bouton Appliquer.
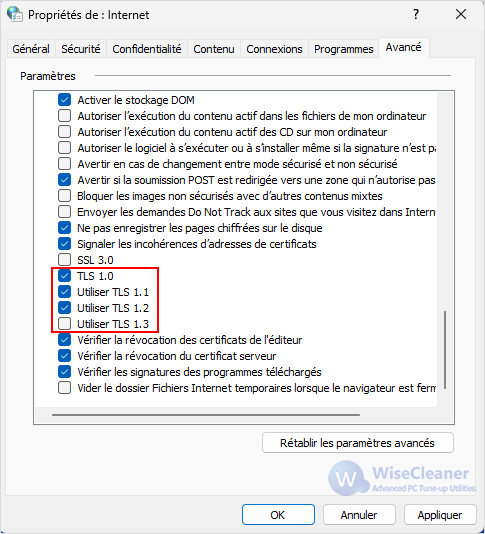
Étape 11 : Modifier les propriétés du réseau
Ouvrez la fenêtre de Windows Powershell (Admin), si la fenêtre est fermée, suivez la première étape pour la rouvrir. Entrez la commande ncpa.cpl dans la boîte de commande, appuyez sur Entrée pour ouvrir le panneau Connexions réseau. Faites un clic droit sur l'adaptateur réseau à configurer (c'est-à-dire l'adaptateur réseau utilisé, Ethernet ou WLAN) et sélectionnez Propriétés. Dans la fenêtre Propriétés, double-cliquez sur Internet Protocol version 4 (TCP/IPv4), cochez la case Obtenir une adresse IP automatiquement et Obtenir une adresse des serveurs DNS automatiquement, et cliquez sur OK après avoir coché les cases.
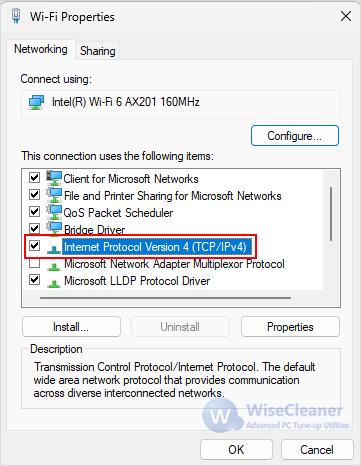
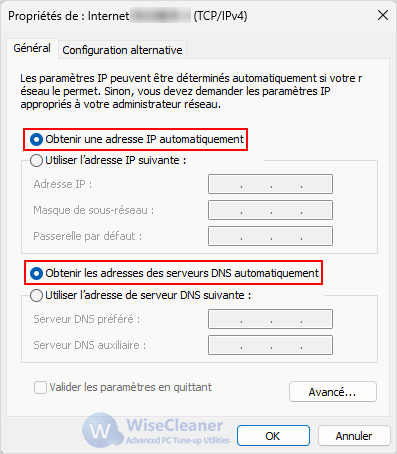
Étape 12 : Après avoir enregistré les paramètres, redémarrez l'ordinateur
En suivant ces étapes, vous pourrez résoudre les problèmes liés au Windows Store qui n'affiche pas le contenu, au compte personnel qui ne se synchronise pas ou à l'invite 0x80190001 lors de la vérification. Si vous souhaitez en discuter davantage, n'hésitez pas à nous contacter en laissant un message.