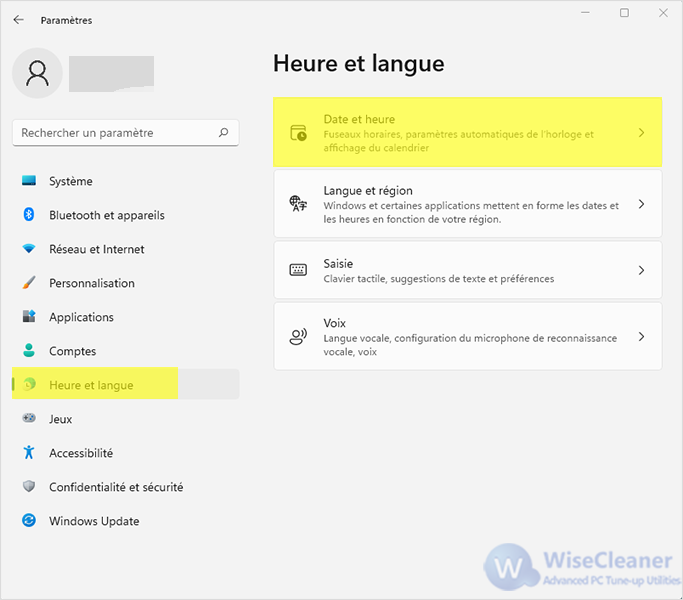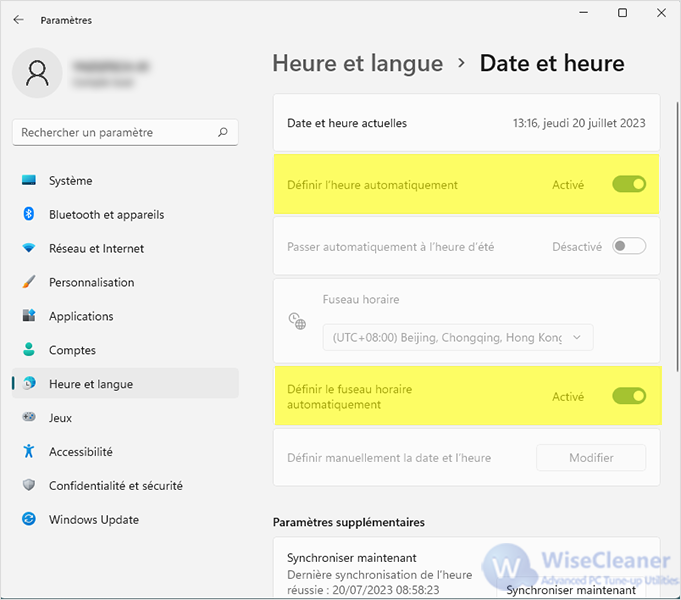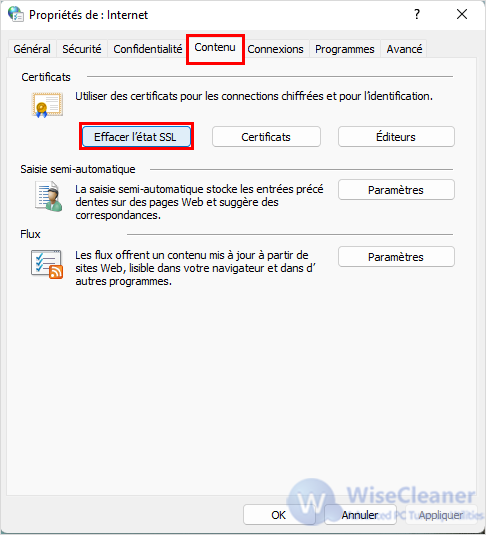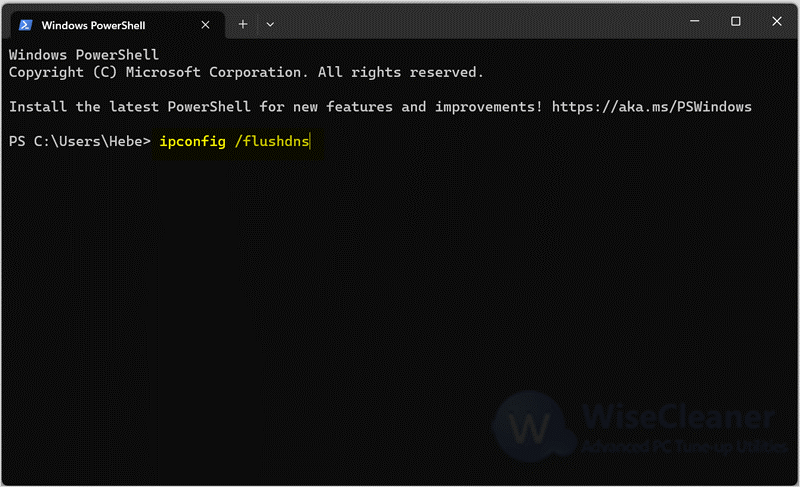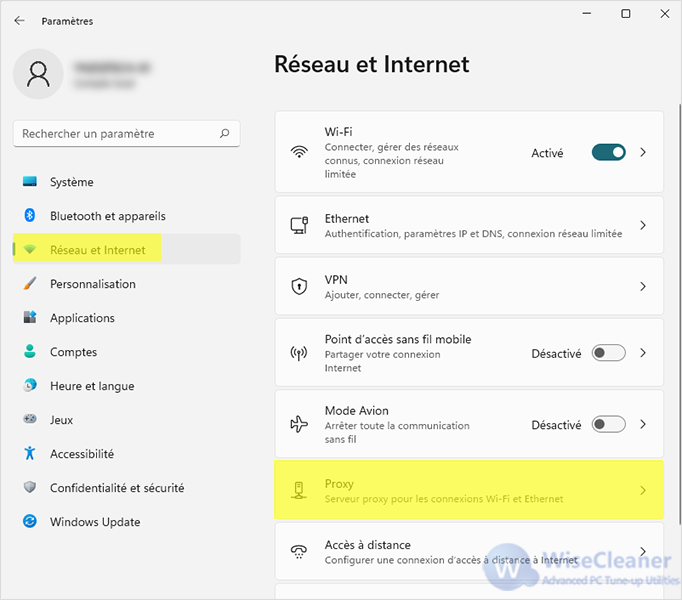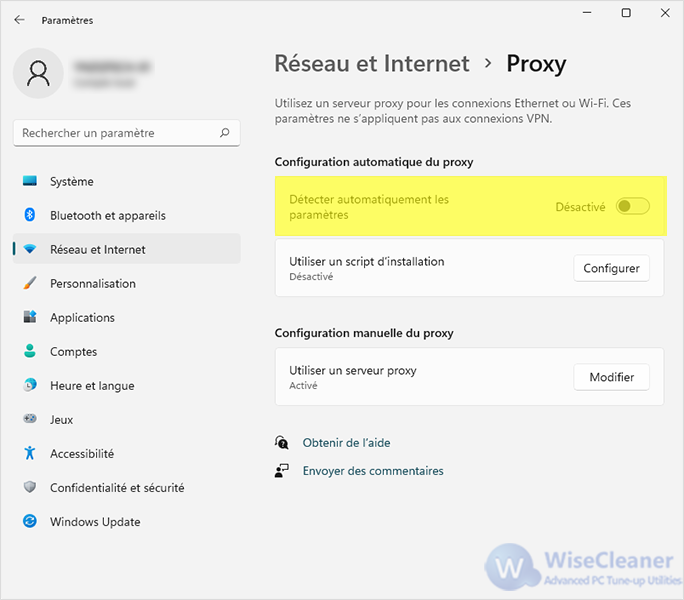Accueil >
Savoir-faire > 6 solutions pour réparer ERR_SSL_PROTOCOL_ERROR sous Windows 11
Lorsque vous utilisez votre ordinateur, il peut arriver que vous ne puissiez pas ouvrir une page web et que vous affichiez un code d'erreur tel que ERR_SSL_PROTOCOL_ERROR. En général, cela se produit lorsque le navigateur utilise un protocole pour établir une connexion sécurisée avec le site. Néanmoins, il existe plusieurs façons de résoudre ce problème épineux.
Méthode 1 : Ajuster la date du système
Lorsque l'heure système de votre ordinateur est incorrecte, cela peut provoquer ERR_SSL_PROTOCOL_ERROR. Vous pouvez donc ajuster l'heure système en suivant les étapes ci-dessous.
Étape 1. Ouvrer le réglage de la date et de l'heure
Vous pouvez appuyer sur Win + I pour ouvrir les paramètres et sélectionner Heure et langue dans le volet de gauche. Cliquez ensuite sur Date et heure dans le volet de droite.
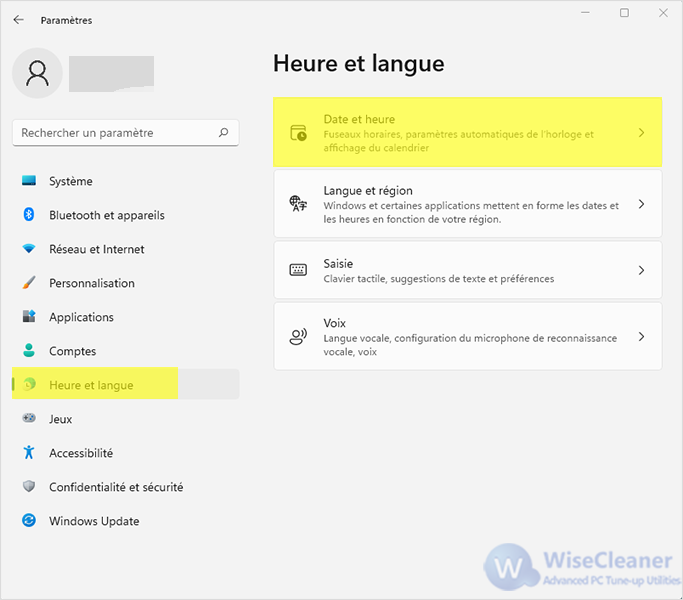
Étape 2. Ajuster la date du système
Dans la nouvelle fenêtre qui s'affiche, cliquez sur le bouton de basculement situé à côté de Régler l'heure automatiquement et Régler le fuseau horaire automatiquement pour les activer.
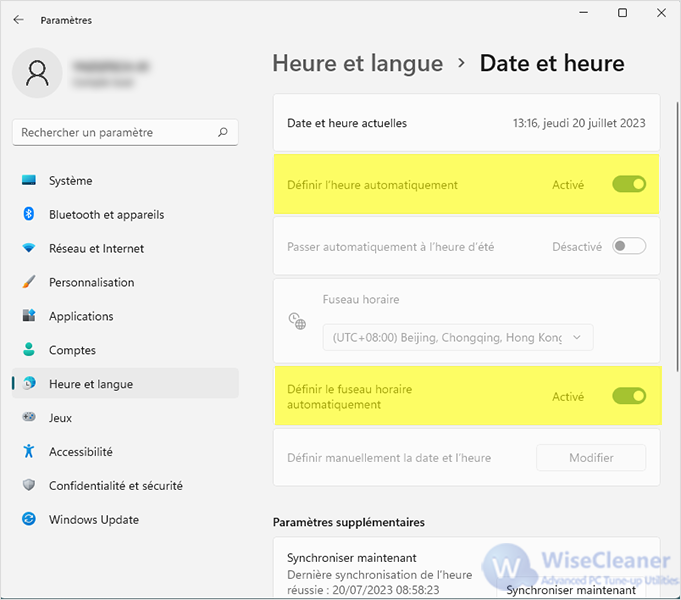
Méthode 2. Effacer l'état de SSL
Le nettoyage de l'état SSL de votre ordinateur peut également vous aider à résoudre les problèmes liés à SSL, et vous pouvez suivre la navigation ci-dessous pour ce faire.
Étape 1. Ouvrez les propriétés Internet
Cliquez sur Démarrer de Windows et tapez Options Internet. Ouvrez l'élément correspondant.
Étape 2. Effacer l'état de SSL
Cliquez sur l'onglet Contenu dans la barre de navigation et sélectionnez Vider le cache SSL. Enfin, fermez la fenêtre.
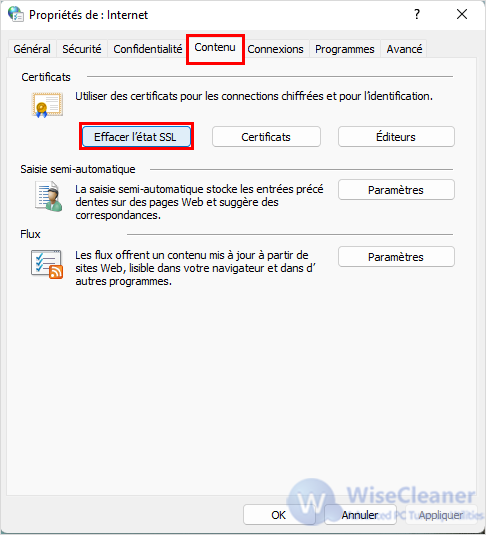
Méthode3. Désactiver le réseau privé virtuel
Un réseau privé virtuel (VPN) peut affecter l'authenticité de la connexion au réseau. Si vous êtes connecté à l'aide d'un VPN, vous pouvez le désactiver et recharger le réseau.
Méthode 4. Flush DNS Cache
Un cache DNS corrompu dans votre ordinateur peut également causer ERR_SSL_PROTOCOL_ERROR.
Étape 1. Ouvrez Windows PowerShell
Cliquez sur le bouton Démarrer de Windows et tapez Windows PowerShell dans la zone de recherche, puis ouvrez l'élément correspondant.
Étape 2. Entrez la commande pour vider le cache DNS
Vous pouvez copier et coller la commande suivante et appuyer sur Entrée.
ipconfig /flushdns
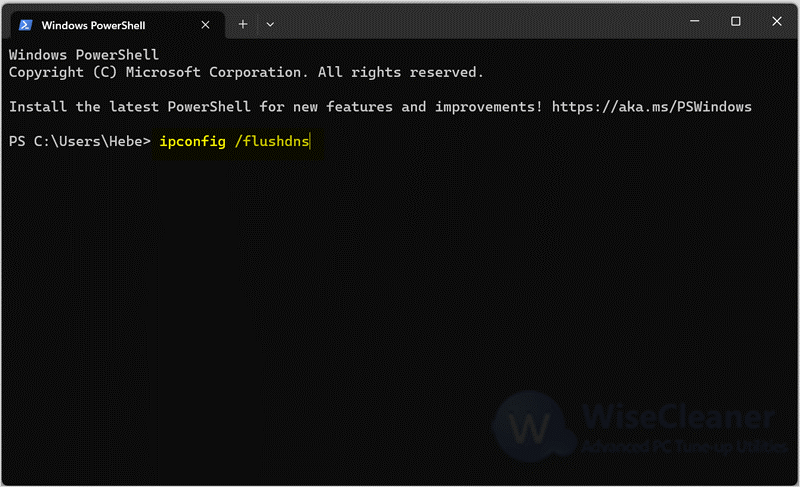
Méthode 5. Mise en place d'un proxy automatique
Vous pouvez également résoudre le problème ERR_SSL_PROTOCOL_ERROR en configurant un proxy automatique.
Étape 1. Ouvrir le proxy de l'ordinateur
Appuyez sur Win + I pour ouvrir Paramètres. Sélectionnez Réseau et Internet dans la partie gauche de la nouvelle fenêtre qui s'affiche, puis sélectionnez Proxy dans le volet de droite.
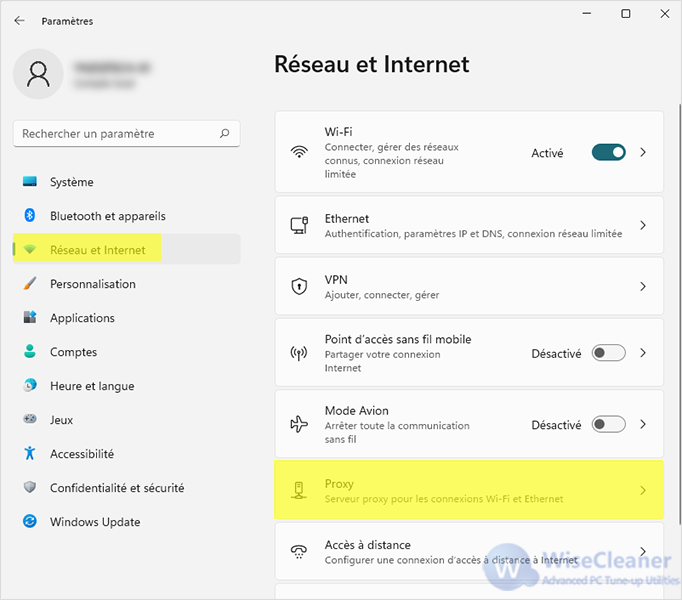
Étape 2. Désactiver la détection automatique des paramètres
Dans la fenêtre des paramètres qui s'affiche, désactivez le bouton situé à côté de Détecter automatiquement les paramètres.
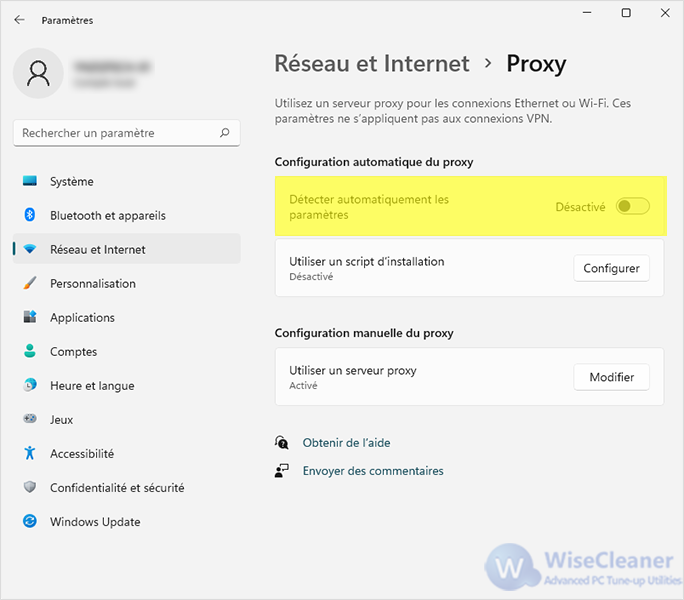
Méthode 6. Désactiver le protocole QUIC
Si vous utilisez le navigateur Chrome, vous pouvez également résoudre ce problème délicat en désactivant le protocole QUIC. QUIC est un nouveau protocole développé par le navigateur Chrome pour améliorer les performances. S'il y a un problème avec QUIC, il peut également causer des problèmes avec SSL. Vous pouvez donc remédier au manque de réactivité de la page web en désactivant QUIC.
Étape 1. Trouver l'emplacement du protocole QUIC
Vous pouvez copier l'adresse suivante et la coller dans la barre d'adresse de votre navigateur Chrome et cliquer sur Entrée, ce qui vous aidera à naviguer vers le protocole QUIC.
chrome://flags/#enable-quic
Étape 2. Désactiver le protocole QUIC
Cliquez sur le menu déroulant à côté de Experimental QUIC Protocol et sélectionnez Disabled. Sélectionnez ensuite Relancer.

Vous êtes très frustré lorsque vous essayez d'accéder à une page web et que vous obtenez un code d'erreur tel que ERR_SSL_PROTOCOL_ERROR. Heureusement, vous pouvez résoudre ce problème de la manière décrite ci-dessus. Si vous rencontrez d'autres difficultés dans l'utilisation de votre ordinateur, nous vous invitons à visiter
WiseCleaner.