WiseCleaner Savoir-faire
Rencontrez des problèmes informatiques difficiles ?
Tout sur la maintenance et l'optimisation de votre système Windows.
May 23, 2025
Si vous partagez le même PC Windows 11 avec d’autres personnes, un compte d’utilisateur distinct est généralement créé pour chaque personne. Cela permet à chaque utilisateur de gérer ses propres fichiers de manière indépendante et de personnamiser les paramètres de l’utilisateur, tels que les paramètres de « parsonnamisation » du système, en fonction de ses propres préférences.
Toutefois, lorsque certains comptes d’utilisateurs ne sont plus nécessaires (par exemple, lors du départ d’un employé), leur suppression en temps utile permet non seulement de libérer de l’espace de stockage, mais aussi de simplifier l’administration du système et d’en améliorer la sécurité. Dans cet article, nous allons vous présenter 6 méthodes pratiques pour vous aider à supprimer facilement des comptes d’utilisateurs sous Windows 11.
Appuyez sur Windows + I pour ouvrir Paramètres et sélectionnez Comptes > Famille et autres utilisateurs .
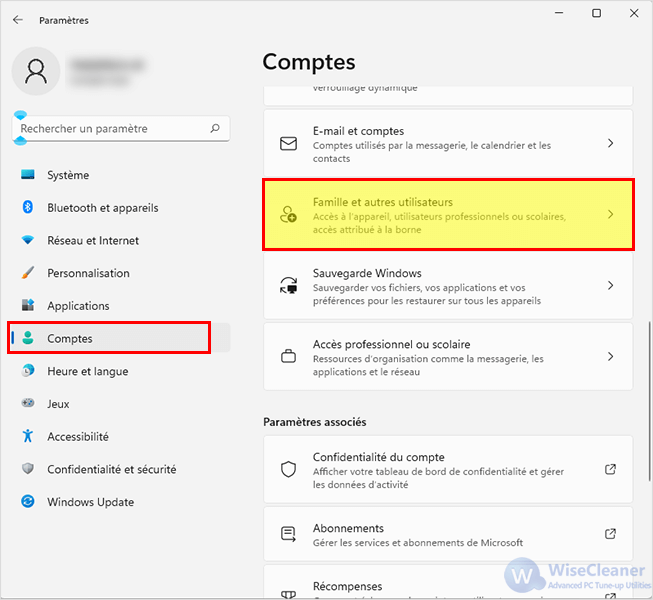
Sélectionnez le compte utilisateur que vous souhaitez supprimer et cliquez sur le bouton Supprimer en regard de Comptes et données.
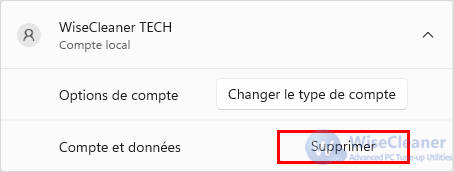
Dans la fenêtre de confirmation, cliquez sur Supprimer les comptes et les données pour confirmer.
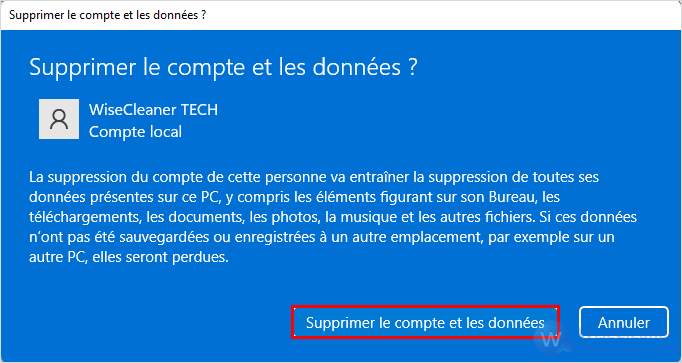
Après avoir effectué les étapes ci-dessus, le compte d'utilisateur et tous les fichiers associés seront supprimés de l'appareil actuel.
Appuyez sur Windows + R pour ouvrir la boîte de dialogue Exécuter, exécutez control pour ouvrir le Panneau de configuration.
Sélectionnez Comptes d'utilisateurs > Supprimer un compte d'utilisateur.
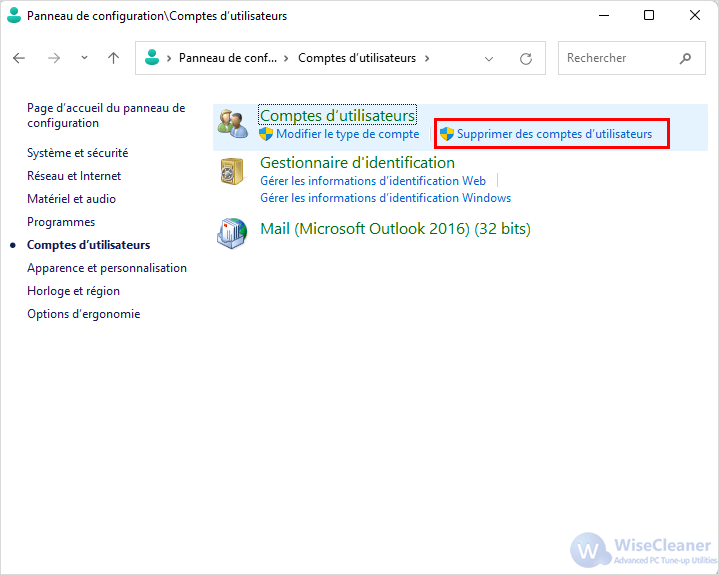
Dans l'écran "Gérer les comptes", sélectionnez le compte que vous souhaitez supprimer et cliquez sur le bouton Supprimer le compte.
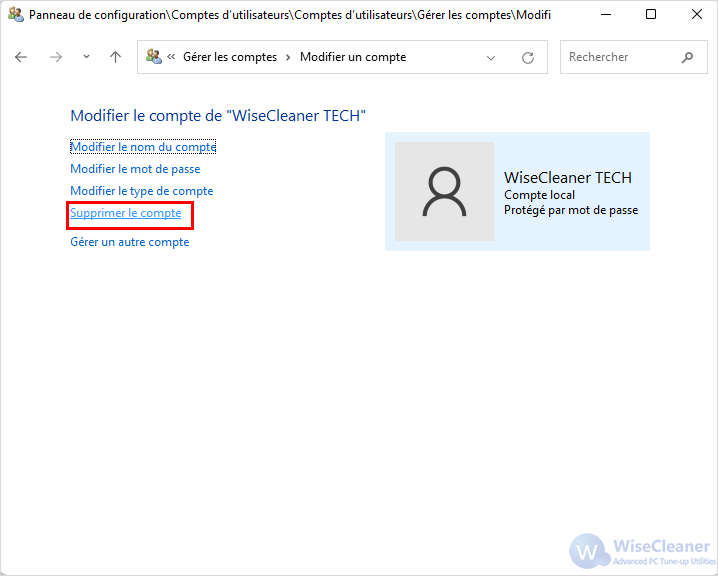
Choisissez en fonction de vos besoins :

Enfin, cliquez sur le bouton Supprimer le compte pour confirmer l'opération.
Une fois ces étapes terminées, le compte et ses données (selon votre choix) seront complètement supprimés.
1) Appuyez sur Windows + R pour ouvrir la boîte de dialogue Exécuter et exécutez netplwiz pour ouvrir l'outil de gestion des comptes d'utilisateurs.
2) Sélectionnez le compte que vous souhaitez supprimer et cliquez sur Supprimer.

3) Cliquez sur Oui pour confirmer l'opération.
À l'issue de ces étapes, le compte d'utilisateur sera supprimé, mais les fichiers associés et certains paramètres resteront sur le système.
1) Appuyez sur les touches de raccourci Windows + R pour ouvrir la boîte de dialogue "Exécuter", la mise en œuvre de compmgmt.msc pour ouvrir l'outil "Gestion de l'ordinateur".
2) Sélectionnez Outils système > Utilisateurs et groupes locaux > Utilisateurs.
3) Cliquez avec le bouton droit de la souris sur le compte que vous souhaitez supprimer et sélectionnez Supprimer.
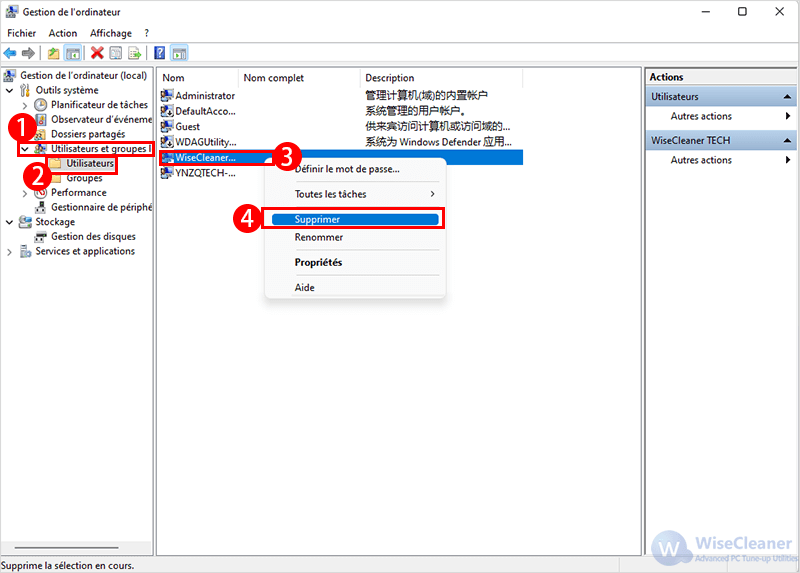
4) Cliquez sur Oui pour confirmer l'opération.
Le compte est alors supprimé de Windows 11, mais les fichiers et les paramètres restent sur l'appareil.
1) Cliquez avec le bouton droit de la souris sur le menu Démarrer et sélectionnez Terminal Administrator (administrateur) pour ouvrir Windows Terminal avec les autorisations de l'administrateur.
2) Appuyez sur Ctrl + Maj + 2 touches de raccourci pour passer à l'interaction "Invite de commande".
3) Entrez la commande suivante pour afficher tous les utilisateurs :
net user
4) Entrez la commande suivante pour supprimer l'utilisateur spécifié :
net user
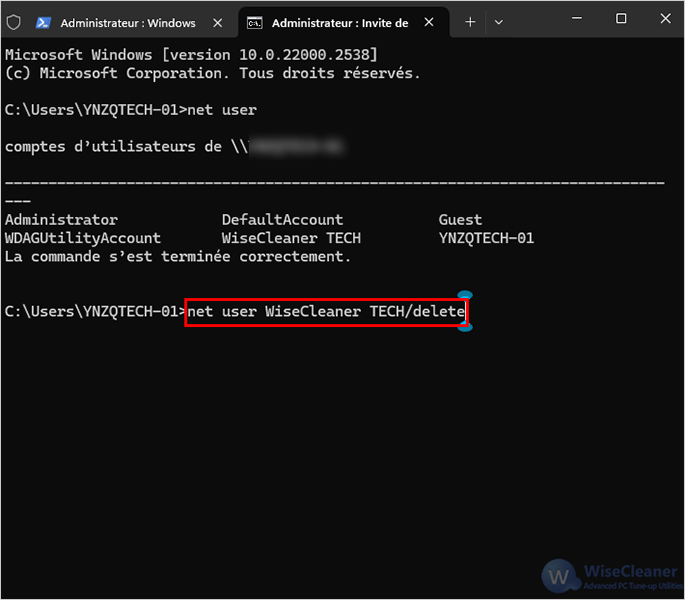
Une fois l’opération terminée, le compte sera supprimé du système, mais les fichiers et les paramètres seront conservés.
1) Cliquez avec le bouton droit de la souris sur le menu Démarrer et sélectionnez "Terminal Administrator" pour ouvrir Windows Terminal avec les privilèges de l'administrateur.
2) Appuyez sur la touche de raccourci Ctrl + Maj + 1 pour passer à PowerShell Interactive.
3) Entrez la commande suivante pour afficher tous les utilisateurs :
Get-LocalUser
4) Entrez la commande suivante pour supprimer l'utilisateur spécifié :
Remove – LocalUser – Name Nom d’utilisateur
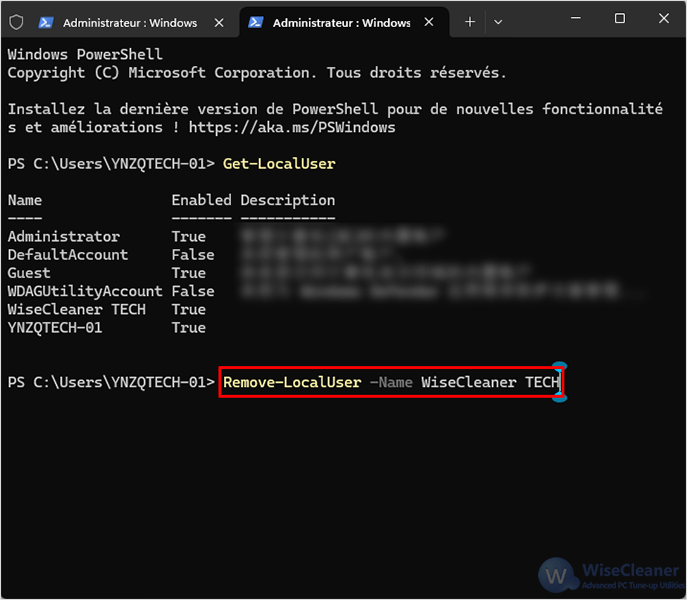
La commande PowerShell ci-dessus supprime le compte utilisateur spécifié, mais les fichiers associés et les autres paramètres du système ne sont pas supprimés.
Il y a plusieurs choses à savoir lors de la suppression d'un compte local dans Windows 11. Tout d'abord, la suppression d'un compte affecte toutes les données personnelles contenues dans le dossier de ce compte, y compris les photos, les jeux, la musique, les vidéos, les documents et les fichiers de bureau. Si deux comptes partagent le même dossier utilisateur, la suppression d'un compte entraînera également la suppression des fichiers de l'autre compte.
Il est important de noter que la suppression du compte lui-même n'endommagera pas les autres fichiers ou programmes présents sur le disque C. Toutefois, pour garantir la sécurité du système, il est recommandé de s'assurer que vous conservez au moins un compte sur votre système Windows 11, de préférence un compte avec des privilèges d'administrateur, avant de procéder à cette opération.
En général, la suppression des comptes n'endommage pas les fichiers du système. Toutefois, pour éviter la perte d'informations importantes, il est recommandé de stocker les fichiers importants dans d'autres partitions du disque dur. Ainsi, même si un compte est supprimé, les fichiers importants ne seront pas affectés.
Enfin, pour renforcer la sécurité des données, il est recommandé de sauvegarder les fichiers importants avant d'effectuer toute opération de suppression de compte. Il s'agit non seulement des documents personnels et des fichiers multimédias, mais aussi d'autres fichiers et paramètres système importants. De cette manière, le risque de perte de données peut être minimisé, même après une suppression accidentelle du compte.