If you notice that your Windows 11 laptop’s battery is draining faster than usual, it’s important to identify which apps are consuming the most power. Fortunately, Windows 11 offers built-in tools to monitor battery usage, and Wise Care 365 can help you end unnecessary processes and further optimize system performance for extended battery life.
Check Battery Draining Apps
Windows 11 offers built-in tools to monitor and manage battery usage effectively. Here’s a step-by-step guide to uncovering which apps are draining your battery.
Method 1: Use Settings to Identify Battery Usage
Windows 11 provides a detailed breakdown of battery usage for each app in the Settings app.
Step 1. Open Power & battery
Press Win + I to open the Settings window. Then go to System > Power & Battery .
Step 2. Check Battery Usage
Under the Power & Battery section, click on Battery usage. You will see a list of apps and their battery consumption over the last 24 hours or 7 days.
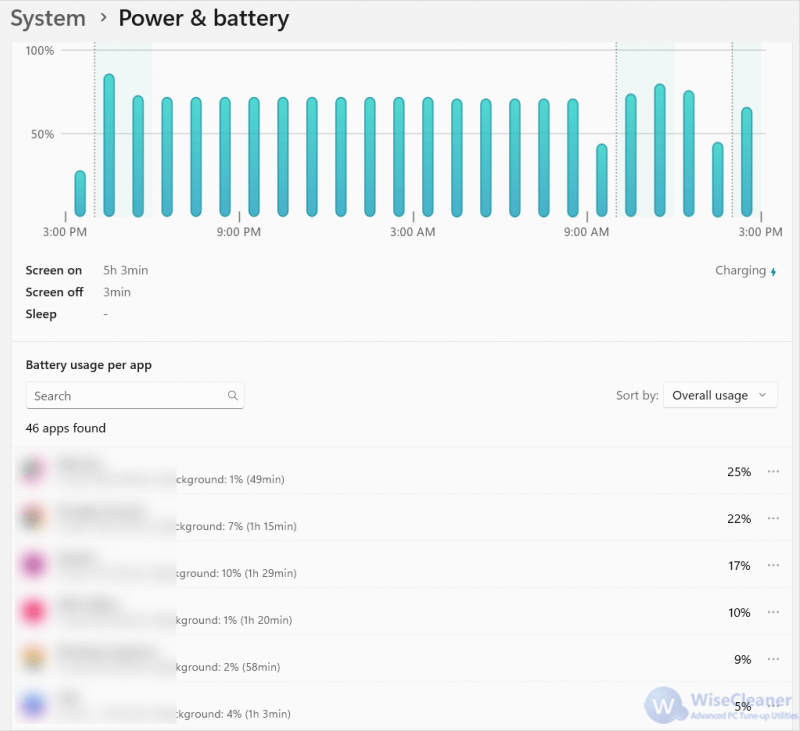
If you want to stop a high-consuming app from running in the background, click on the three-dot next to the app > choose Manage Background Activity > expand Let this app run in background > select Never.
Method 2: Use Task Manager to Identify Battery Usage
Task Manager also supports viewing real-time battery usage of applications. Here's how:
Step 1. Open Task Manager
Press Ctrl + Shift + Esc to open Task Manager.
Step 2. Analyze Resource Usage
Right-click the column headers (e.g., "Name," "CPU") and choose Power usage from the drop-down menu. Then you can see each running app’s battery usage. You can right-click on a draining application and select End task to close it.
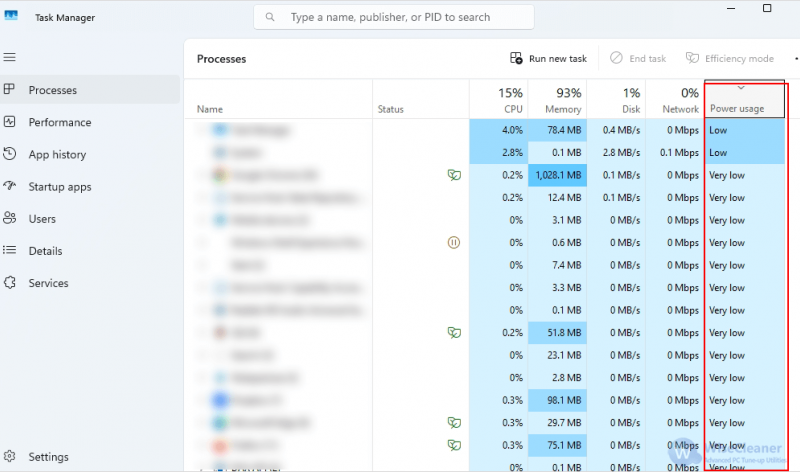
End Unnecessary Programs Using Wise Care 365
To extend battery life, it's important to stop unnecessary background processes that consume system resources. Closing power-hungry apps in Settings or Task Manager can be cumbersome and time-consuming. So, we recommend you use Wise Care 365. This tool provides an efficient way to terminate such processes, helping to save power and enhance system performance.
Step 1. Download and Install Wise Care 365
Download Wise Care 365 and install it on your PC. Launch the application after installation.
Step 2. End Unnecessary Processes to Conserve Battery
- Navigate to the System Monitor tab then click on Process Monitor in the left pane.
- Wise Care 365 will display a list of all running processes, find the power-hungry application, click on the arrow symbol on the right and then select End Process.
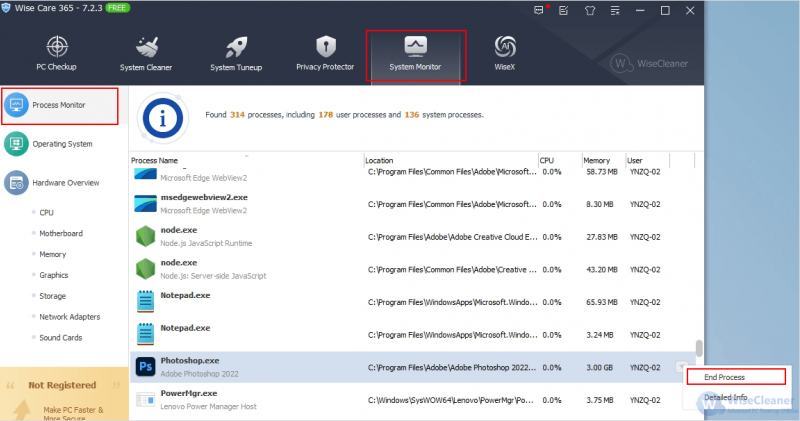
Conclusion
By combining Windows’ built-in tools with Wise Care 365, you can quickly identify and stop power-hungry apps, ensuring longer battery life and improved performance. Remember to check your battery health regularly so that battery issues can be addressed in a timely manner.