WiseCleaner Think Tank
Encounter difficult computer problems?
All about maintenance and optimization of your Windows System.
Sep 25, 2021
In the previous article, we introduced how to check the Wi-Fi password in Windows 10 & 11. As mentioned at the end of the article, it can only check the Wi-Fi password of the current connection. Now we will introduce another method to you, which can not only view the password of the currently connected Wi-Fi but also display the passwords of all the previously connected Wi-Fi. Take Windows 10 as an example.
1. Right-click on the Windows logo on the lower-left corner of the Desktop, or press Win + X to open the Quick Link menu, and then click Command Prompt (Admin).
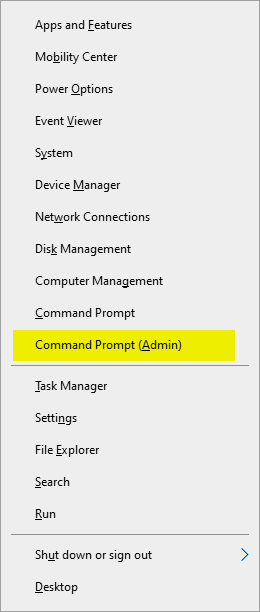
2. Enter the following command and press Enter to run the command. The command interface will display all the Wi-Fis that the current computer has connected to.
netsh wlan show profile key=clear
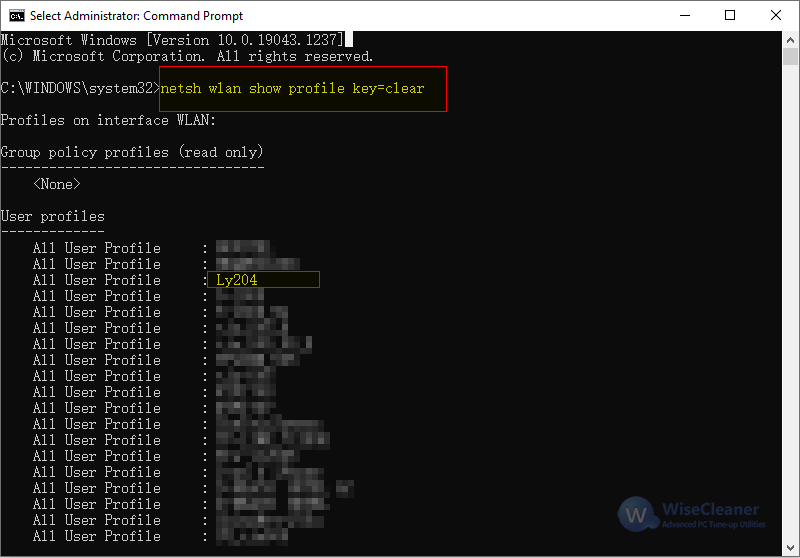
(To protect user privacy, some users’ Wi-Fi names have been hidden.)
3. Here you can view the password of any Wi-Fi. Take the Wi-Fi Ly204 as an example, if you want to check its Wi-Fi password. Please type following command and press Enter.
netsh wlan show profile name=Ly204 key=clear
Find Security settings. The content corresponding to Key Content is the saved Wi-Fi password.
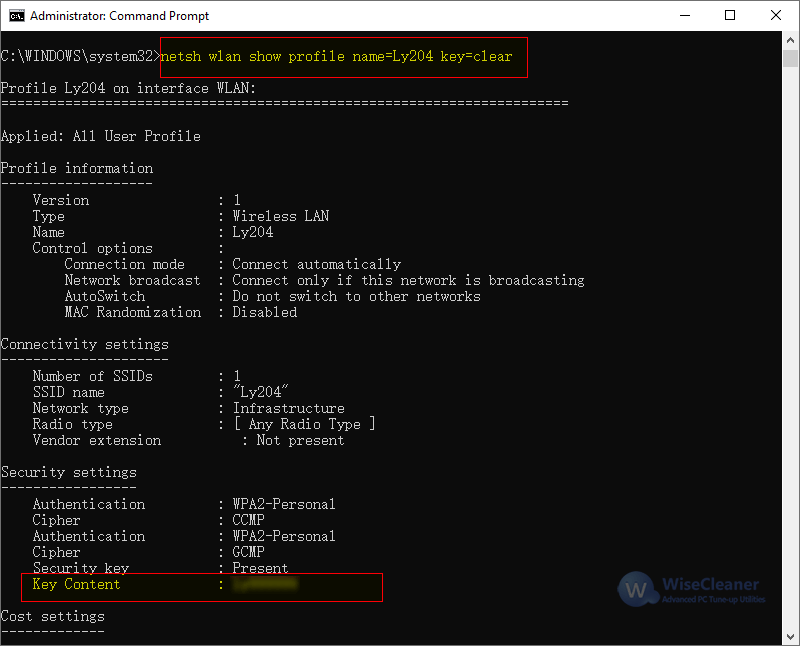
Note: If the Wi-Fi name contains spaces, please add double quotes before and after the name. For example,
netsh wlan show profile name="Wise Cleaner" key=clear
This little skill is really friendly to people who often forget the Wi-Fi password!