WiseCleaner Think Tank
Encounter difficult computer problems?
All about maintenance and optimization of your Windows System.
Apr 1, 2025
Windows 11’s Smart App Control (SAC) is an advanced security layer designed to shield users from malicious or untrusted applications. By combining artificial intelligence (AI) and real-time cloud analysis, SAC prevents potentially harmful apps from executing on your system. In this guide, we’ll walk you through the steps to enable it correctly.
Smart App Control uses Microsoft's cloud-powered security infrastructure to analyze apps in real time and block suspicious software. It works in three modes:
Here’s how to turn on Smart App Control on Windows 11:
1. Press Win + I to open Settings.
2. Navigate to Privacy & Security > Windows Security > App & Browser Control.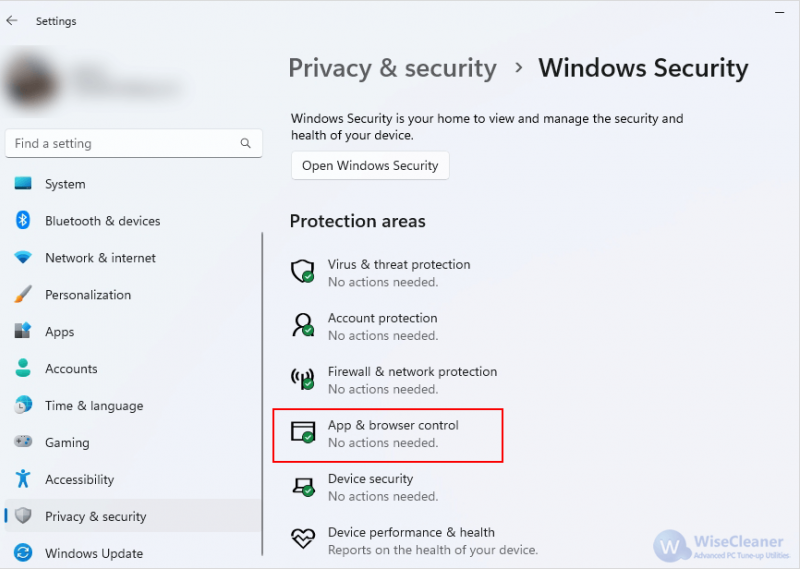

1. Select On to enable Smart App Control on your Windows.
2. Restart your computer to apply the changes.
3. Verify SAC is now set to On.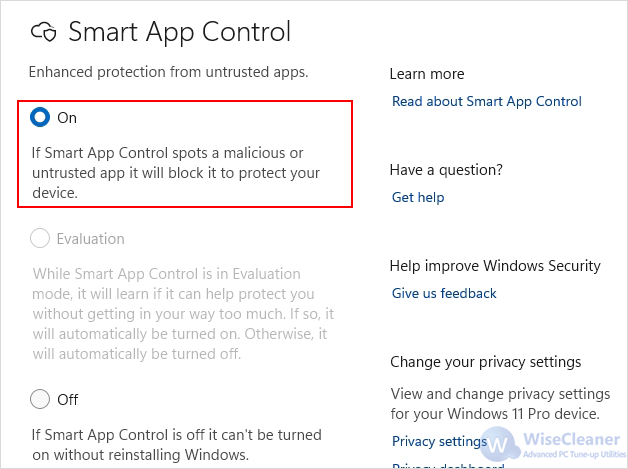
If Smart App Control is Off and you don’t want to reinstall Windows 11, you can force it on by modifying the registry. This method bypasses the requirement of a clean install.
Press Win + R, type regedit and press Enter.
In Registry Editor, navigate to the following path:
HKEY_LOCAL_MACHINE\SYSTEMCurrentControlSet\Control\CI\Policy
In the right pane, double-click the VerifiedAndReputablePolicyState value and change its Value data:
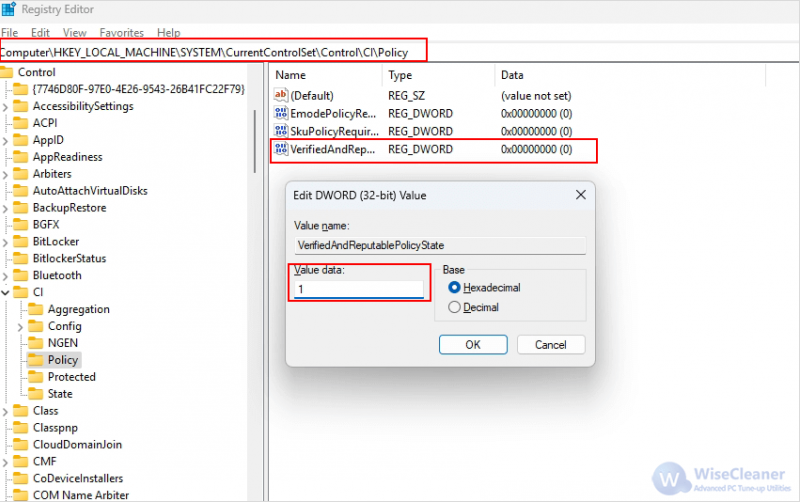
Close Registry Editor and restart your computer to apply the changes.
Smart App Control in Windows 11 offers an additional layer of security by blocking suspicious or potentially harmful applications. By following the steps outlined in this guide, you can protect your system and enjoy a safer computing experience.