WiseCleaner Think Tank
Encounter difficult computer problems?
All about maintenance and optimization of your Windows System.
May 20, 2025
Windows Security features like System Guard are crucial for keeping your PC safe from malicious attacks, especially those targeting the boot process. However, some users encounter the message “System Guard: Enabled but not running”. This can be confusing and concerning. In this guide, we’ll explain what System Guard is, and step-by-step instructions to fix it.
System Guard is part of the Windows Defender System Guard family of features that protects the integrity of your system during startup. It uses hardware-based root-of-trust and virtualization-based security (VBS) technologies to help ensure your PC boots securely and hasn’t been tampered with.
Follow these steps in order to troubleshoot and resolve the issue.
Before troubleshooting software configurations, it’s important to ensure your hardware supports System Guard’s requirements.
Proper configuration through Registry Editor is essential to activate System Guard features.
Press Win + R, type regedit, and press Enter.
1. Navigate to the following path:
HKEY_LOCAL_MACHINE\SYSTEM\CurrentControlSet\Control\DeviceGuard\ScenariosSy
2. Find the Enabled value in the right pane, double-click it and set the value to 1.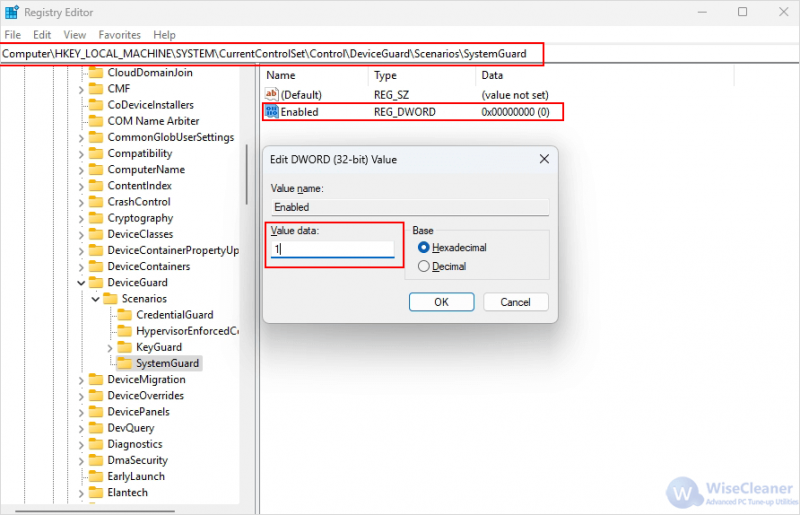
System Guard relies on VBS to isolate secure operations. VBS must be active for System Guard to run.
Press Win + R, type gpedit.msc, and press Enter.
Go to the following path:
Computer Configuration > Administrative Templates > System > Device Guard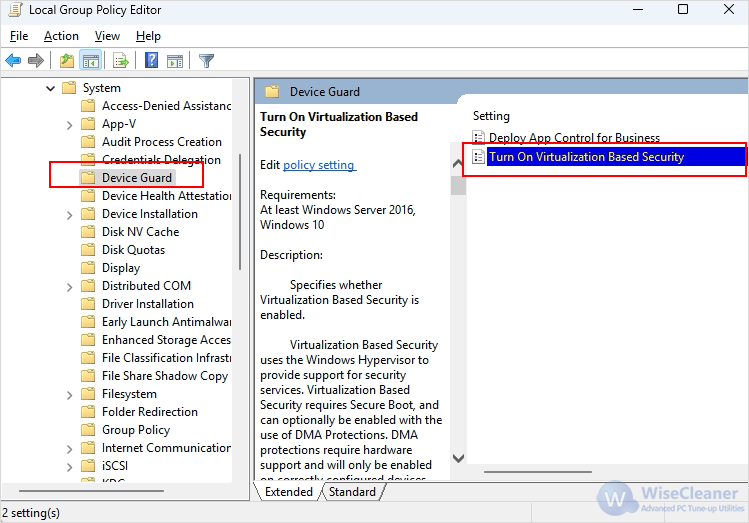
1. Double-click Turn On Virtualization Based Security, configure the following:
2. Click Apply, then OK.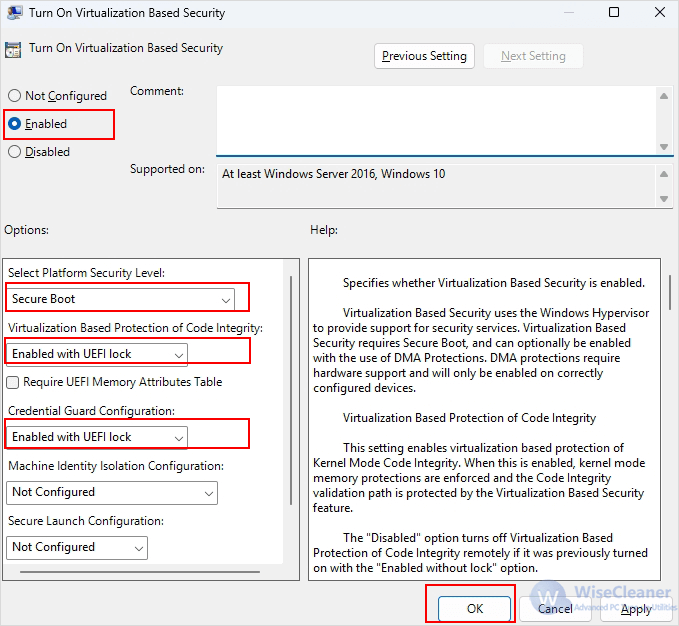
The Windows hypervisor is a foundational component for running VBS and System Guard. It can be manually enforced using BCDEdit.
In the search bar, type cmd, right-click Command Prompt, and select Run as administrator.
1. In the command prompt, enter the following command:
bcdedit /set hypervisorlaunchtype auto
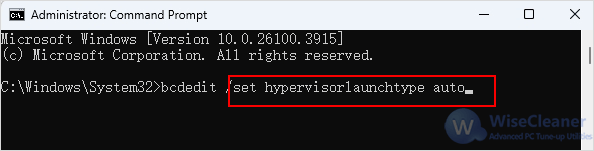
2. Reboot the system afterward.
Some features critical for System Guard must be enabled directly in the firmware settings.
Restart your computer and press the setup key (commonly F2, F10, Del, or Esc) during boot to enter BIOS.
The “System Guard Enabled But Not Running” message usually points to a misconfigured system rather than a serious security flaw. By enabling virtualization, Secure Boot, TPM, and core isolation features, you can restore full protection to your device. Always ensure your firmware and drivers are up-to-date, and consider creating a system restore point before changing BIOS settings.